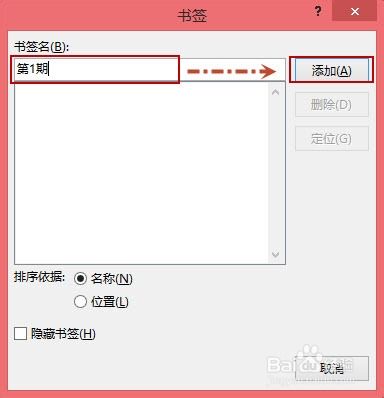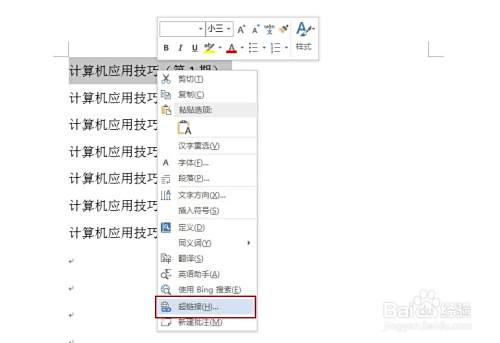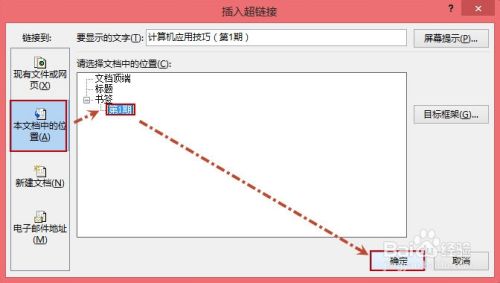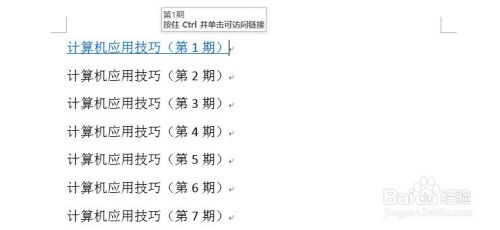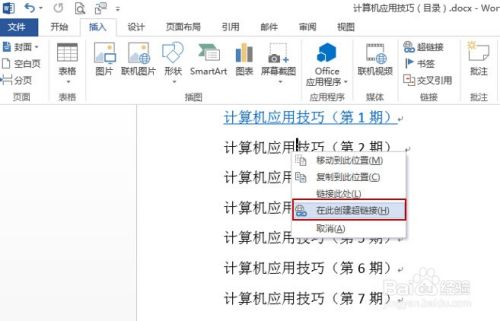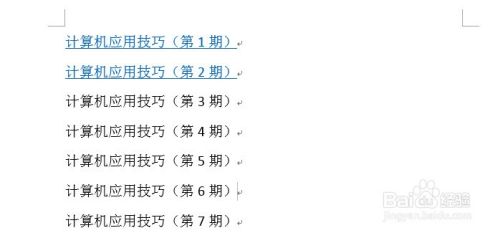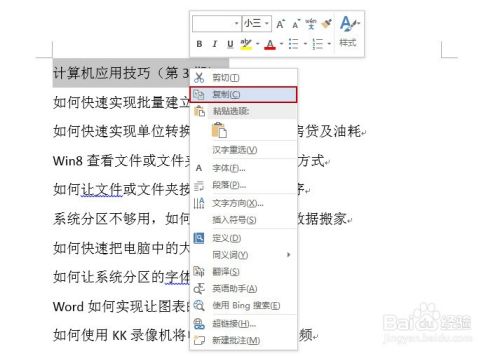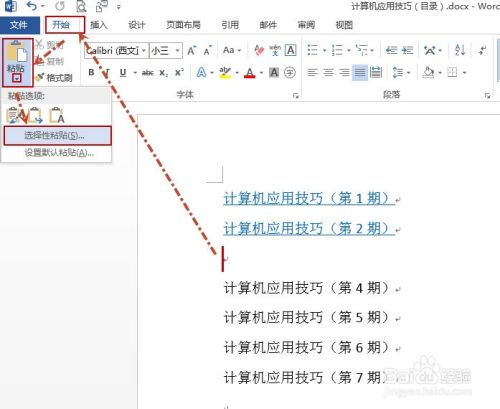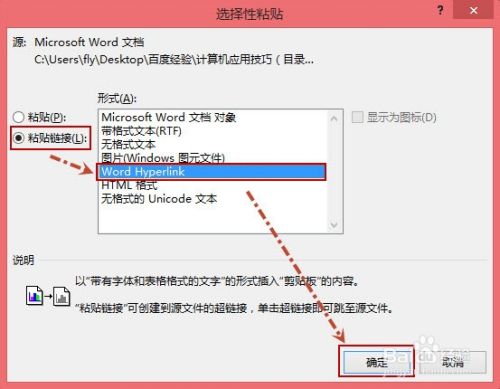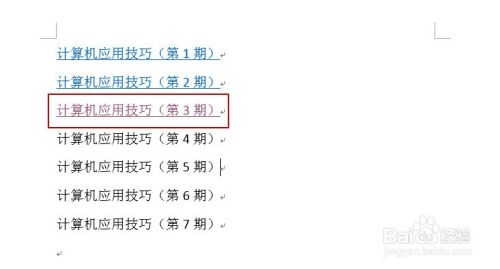|
<p>Word(以2013为例)</p> 书签法: 1 创建书签A:选中特定的文字或图像作为超链接目标,欧博官网然后单击“插入”选项卡的“书签”。
2 创建书签B:输入书签名,然后单击“添加”。
3 创建超链接A:选定要添加超链接的文字或图像,然后右击选择“超链接”。
4 创建超链接B:打开“插入超链接”对话框,选择“本文档中的位置”,然后选择创建好的书签名,欧博最后单击“确定”。
5 创建超链接C:超链接创建好了,看看效果吧。 说明:当然可以将光标定位到要创建超链接的位置,然后右击“超链接”来创建,只不过此时显示的是带超链接的书签名而已。
END 拖放创建超链接: 1 用鼠标选中作为目标超链接的文字或图像,然后单击鼠标右键,然后拖到需要创建超链接的位置,释放鼠标按键即可创建超链接。
2 在快捷菜单中选择“在此创建超链接”。
3 这样超链接就创建好了,效果如下图所示(需要删除原来自己输入的文字)。 说明:这里创建的超链接的文字为选定作为目标超链接的文字。
END 复制粘贴创建超链接: 1 选定作为目标超链接的文字或图像,然后右击选择“复制”。
2 将光标定位到要插入超链接的位置,然后单击“开始”选项卡下的“粘贴”—“选择性粘贴”。
3 打开“选择性粘贴”对话框,选择“粘贴链接”中的“Word Hyperlink”,然后单击“确定”。
4 现在看看创建好的超链接吧(如下图所示)。
END 注意事项 Word中超链接的使用:可以按住Ctrl键并单击超链接即可跳转到指定的位置。 (责任编辑:) |